The Top Twitter Tools for Marketers 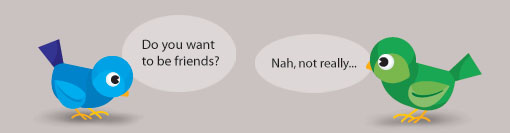
32 Twitter tools for everything you could think of!
Most of us have woken up to the importance of social media for marketing by now. But whether you're a social networking pro or newbie, the volume of tools can be intimidating. When you do devote time, social networks like Twitter don't always makes things easy for business users. Here we focus on Twitter to suggest key ways marketers can use it and we guide you through the best apps.
Read on for various handy tools: all of which will save you time and help you realise Twitter's potential, none of which will help you take shortcuts or spam your way to online marketing success!
Aaron Charlie
22 Mar 2010
Photoshop tools are found in the Toolbox, which appears on the left side of the screen when you first start Photoshop. When you see a little arrow in the bottom corner it means that you can reveal other tools by clicking on the arrow. You can learn more about all the Photoshop tools and how they are used on our Photoshop courses, including Lightroom training.
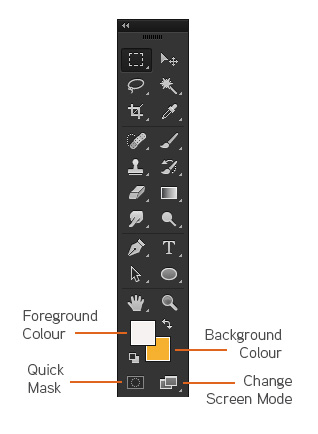
Apart from the Photoshop tools listed below you can select your foreground and background colours here. Double clicking on foreground or background squares will bring up the colour picker.
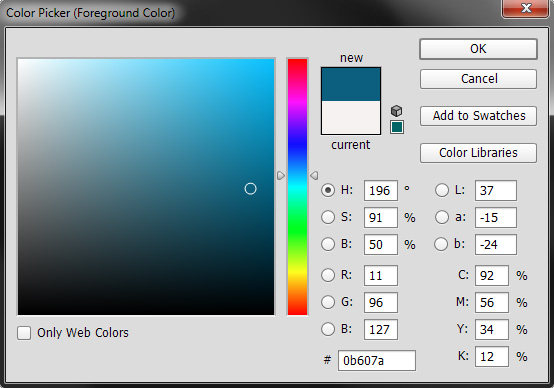
Clicking on the small black and white squares will bring the colour well back to black and white. Some useful keyboard shortcuts to remember and get used to are the X key to swap the foreground and background colours, and D to set the colours to their default settings.
You can also create masks (though it can be easier through the layers palette), change workspace view or go to image ready.
| Button | Tool Name | Action |
|---|---|---|
| Rectangular Marquee | Rectangular Marquee - Makes a rectangular selection and provides access to the Elliptical, Single Row, and Single Column Marquee Tools | |
| Move | Move - Moves selections, layers, and guides (rulers) | |
| Lasso | Lasso - Draws free-hand segments of a selection's border and provides access to the Polygonal Lasso Tool and Magnetic Lasso Tool | |
| Magic Wand | Magic Wand - Selects consistently coloured areas without requiring you to trace the outline | |
| Crop | Crop - Removes unwanted portions from an image. | |
| Eyedropper | Eyedropper - Allows you to get colors from an image to designate as a new background or foreground color. It also provides access to the Color Sampler and Measure Tools | |
| Spot Healing Brush | Spot Healing Brush - Corrects imperfections in an image by making them disappear into the surrounding image. It also provides access to the Healing Brush Tool, Patch Tool, and the Red Eye Tool | |
| Brush | Brush - Paints brush strokes onto an image and provides access to the Pencil Tool and Color Replacement Tool | |
| Clone Stamp | Clone Stamp - Paints a clone of an image or area of an image you have already selected. It also provides access to the Pattern Stamp Tool | |
| History Brush | History Brush - Paints a copy of one image state or snapshot of an image into your current image's window. It also provides access to the Art History Brush Tool | |
| Eraser | Eraser - Erases pixels wherever the mouse is clicked. It also provides access to the Background Eraser and Magic Eraser Tools | |
| Gradient | Gradient - Creates a gradual blend fill between colors and also provides access to the Paint Bucket Tool. For more information, see Working with the Gradient Tool | |
| Blur | Blur - Softens the edges of an image. It also provides access to the Sharpen and Smudge Tools | |
| Dodge | Dodge - Allows you to darken or lighten areas of an image. It also provides access to the Burn and Sponge Tools | |
| Path Selection | Path Selection - Makes shape or segment selections that show anchor points, direction lines, and direction points. It also provides access to the Direct Selection Tool | |
| Horizontal Type | Horizontal Type - Allows you to insert text onto an image. It also provides access to the Vertical Type, Horizontal Type Mask, and Vertical Type Mask Tools | |
| Pen | Pen - Allows you to create, edit, or smooth lines and shapes. It also provides access to the Freeform Pen, Add Anchor Point, Delete Anchor Point, and Convert Point Tools | |
| Draw Rectangle | Rectangle - Allows you to draw different shapes. It also provides access to the Rounded Rectangle, Ellipse, Polygon, Line, and Custom Shape Tools. | |
| 3D Rotate Tool | 3D Rotate Tool - Allows you to rotate the document canvas. It also provides access to the 3d Roll View, Pan View, Walk View and Zoom Tools. | |
| 3D Orbit Tool | 3D Rotate Tool - Allows you to change the position or scale of a 3D model.. It also provides access to the 3d Rotate, 3D Roll, 3D Pan, 3D Slide and 3D Scale Tools. | |
| Hand | Hand - Moves an image within its window | |
| Zoom | Zoom - Magnifies or reduces the view size of an image |
Heather Buckley
21 Feb 2007
Photoshop, InDesign & Illustrator Keyboard Shortcuts
Nothing speeds up your workflow using Adobe products more than learning the keyboard shortcuts for the main tools.
To help you learn the most common keyboard shortcuts off by heart we've created a graphic showing you how to quickly select the right tool.
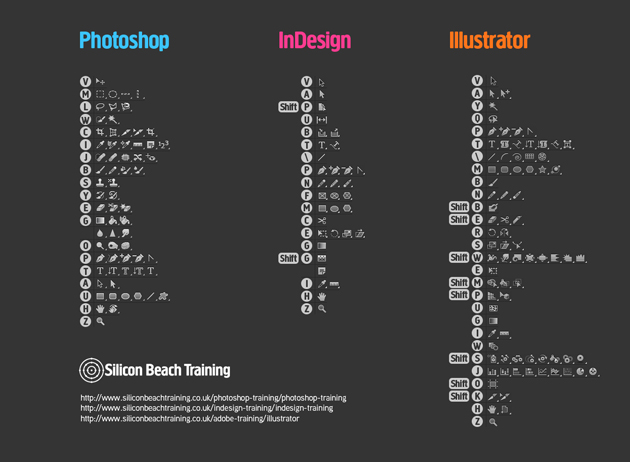
Click to download as a 1920 x 1080 background
If you're struggling to get to grips with Adobe software then our Photoshop, InDesign and Illustrator courses come highly recommended. There's no better way to gain confidence and start working more productively.
You can download our graphic as a desktop background or print it off and stick it on the wall to refer to.
Once you start learning your favourite tool commands you will be surprised how much faster you work.
Download our Adobe Keyboard Shortcuts Background
Download our Adobe Keyboard Shortcuts Poster
Just use one program? Get the individual shortcuts below...
Heather Buckley
10 Dec 2013
Well well well - it seems that Adobe can't stop releasing previews and betas at the moment!
We recently saw the unveiling of Adobe Edge - a potential future replacement for Flash which creates animations using HTML5. You might like to check out my summary of Adobe Edge (and my atrocious attempt at an animation).
Then last week, they also lifted the lid on Adobe Muse. Muse is a "code name" - so we wait with baited breath to see what the final product will be called. Adobe is currently "working with the branding team to determine the final name of this product" (perhaps the developers are fans of the Devon rock band of the same name!)

Whatever it ends up being called - Muse is a web design tool that allows designers without any coding experience to create website designs and publish them without having to look at any HTML. It's a What You See is What You Get (WYSIWYG) tool.
Hang on a minute though! Adobe already has the industry standard WYSIWYG web design tool on its books in the shape of Dreamweaver - which has been around for a LONG time (we've been running web design training since 1999 and our Dreamweaver course was the first Silicon Beach Training ever offered!)
Dreamweaver was originally released in the age of static HTML pages - and has had to reinvent itself over the years to keep up in the age of dynamic database driven websites. It hasn't done a bad job of that, and remains a very useful design tool and code editor (Dreamweaver CS5.5 also includes tools for mobile authoring - which is the biggest growth area in web design at the moment). But - to use Dreamweaver effectively to produce dynamic sites which include blogs, social integration etc... (all of which are really important now), increasingly requires more coding experience.
This is where blog and web design CMS systems like Wordpress and Joomla have come in to their own in recent years. Via simple interfaces and easy to use plugins, these tools allow people with genuinely NO programming experience to set up sites with interaction and social integration. They are theme based, and don't have as much flexibility in terms of layout design as Dreamweaver - but nevertheless can deliver professional results.
Aaron Charlie
22 Aug 2011
If you aren’t having sleepless nights over the absurdities of the Polygonal Lasso tool then you’re missing out on modern marketing’s favourite tool.
Photoshop is like skydiving. At first it’s terrifying. Many spend their wholes lives without having done it. Most are too timid to commit to the climb. But minutes in, as you reach the peak of your ascent you feel like you’re flying…
Wait a minute. You are flying? It feels unnatural, you’re in uncharted territory. One glance over the edge and your world as you know it comes crashing down. Chaos, anarchy…elation? The void of uncertainty is overwhelming, there's so much you never knew...
Touchdown. You’ve just had the most incredible marketing revelation of your life; you’re dying to try it again. Soon you’ll be so obsessed with swatches and layers that you’ll find yourself convincing your first born to stop eating play-doh and start designing his graphics in-house. Why can’t everyone else see that smart objects are the best thing since sliced bread?
Have I ever been skydiving? Perhaps not.
Is Photoshop really the best thing since sliced bread? Undeniably.
Is there a company that can provide a quality two-day Photoshop Training course, preferably in the centre of Brighton?
Keep reading and find the six Photoshop techniques every marketer needs to know.
Aaron Charlie
28 May 2015