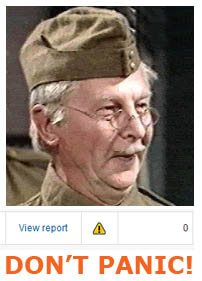Aaron Charlie
25 Mar 2011
Google Analytics Training - How to Install Google Analytics Code
Here at Silicon Beach Training we run regular Google Analytics Training and Advanced Google Analytics Training courses. These sessions are hands-on workshops, and we encourage everyone who attends to set up Google Analytics on their website before they attend so that they can get really hands on, creating reports, goals and filters that are relevant to their objectives.
So - we've put together this little guide on how to install Google Analytics code on a website.
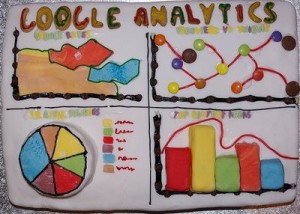
This is intended primarily for delegates who will be attending Google Analytics training with us - but hey - it's out there for anyone else who needs to know. We're just nice like that!
In addition to Google Analytics courses, we also run a wide range of other IT, Business and Management Training courses including JavaScript Training, jQuery Training, Ajax Training, HTML5 Training and CSS Training in Brighton, Sussex.
How to Install Google Analytics Code on Your Site
Step 1 - Create a Google Account
If you've already used another Google App like Webmaster Tools. or if you have a GMail account or an Android Phone, you'll most likely already have a Google Account.
If not - go to www.google.com/accounts and set one up - it's free and easy to do (so we won't bother with a step by step guide here)
Step 2 - Set up a Google Analytics Account and get the Google Analytics Code
Now you have a Google Account, you can get a Google Analytics account. Woo!
Go to http://www.google.com/analytics/ and hit the Access Analytics button
Now sign in with the username and password for your Google Account
In the Sign Up for Google Analytics box, hit Sign Up (well - you can't do anything else!)
Now you can start adding the details of the site that you want to add Google Analytics to.
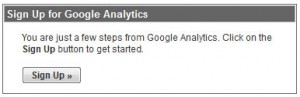
Add your URL, Account Name (this will be the site URL by default - which is usually fine) and your country/time zone. Then hit Continue
Enter your name and country in the Contact Information section and hit Continue
Now agree to the Terms and Conditions (you can also read them if you like!) and hit Continue again
Now - here comes the science bit - the next page has your Google Analytics Code on it, and will look something like this...
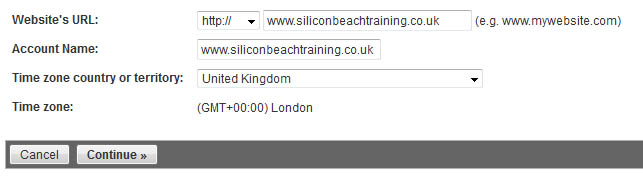
Enter your name and country in the Contact Information section and hit Continue
Now agree to the Terms and Conditions (you can also read them if you like!) and hit Continue again
Now - here comes the science bit - the next page has your Google Analytics Code on it, and will look something like this...
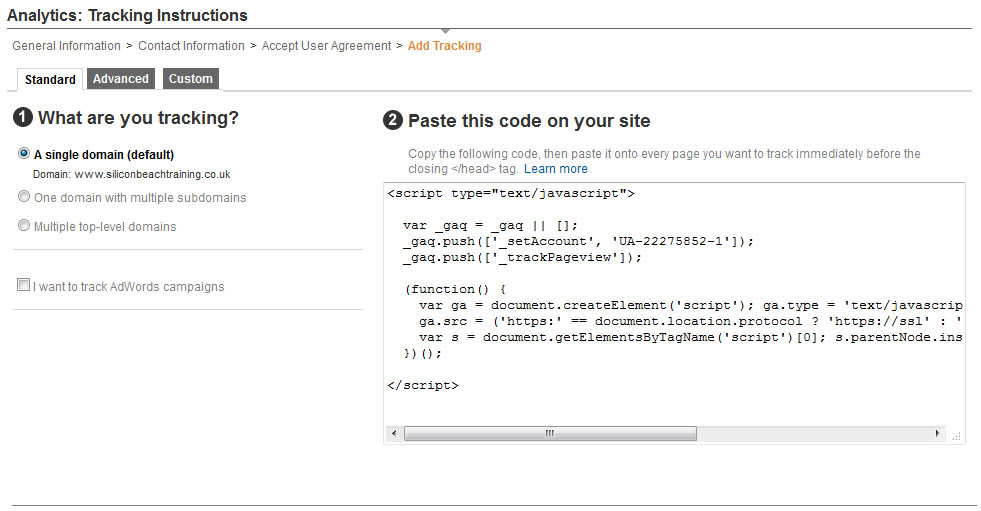
In most cases you'll just be using the code on one domain (one site), so if this is the case, make sure that the single domain box is selected (which it is by default).
Now - copy the code from the box on the right. Where you paste it depends on what sort of site you have (a static HTML site, or a CMS driven site using something like Wordpress). We've included instructions on how to install the Google Analytics code for both options below...
How to Install Google Analytics Code on a Static HTML Site
If you have a static HTML site (not CMS driven), you need to paste your Google Analytics code in the
content of every page that you want Google Analytics to track the traffic for (i.e. EVERY PAGE!). If you only put the code on your index page, Google Analytics will only report on visits to that page, and not where users go from there (which is blimmin' useless!)
So you need to paste the google analytics code somewhere between the
tag and the
tag for every page you want to track, and upload all of those pages via FTP. Blimey!
How to Install Google Analytics Code on a Wordpress Site
If you have a Wordpress site, things are slightly different (and a lot less time consuming!)
You just need to paste the Google Analytics code in to the Footer of your site template - and since the footer appears on every page in the site.
To do this...
Log in to your Wordpress site using an Administrator account.
Navigate to Appearance > Editor
Select Footer from the list of templates on the right
Now Paste the Google Analytics code just before the tag at the very bottom of the templatelike this...
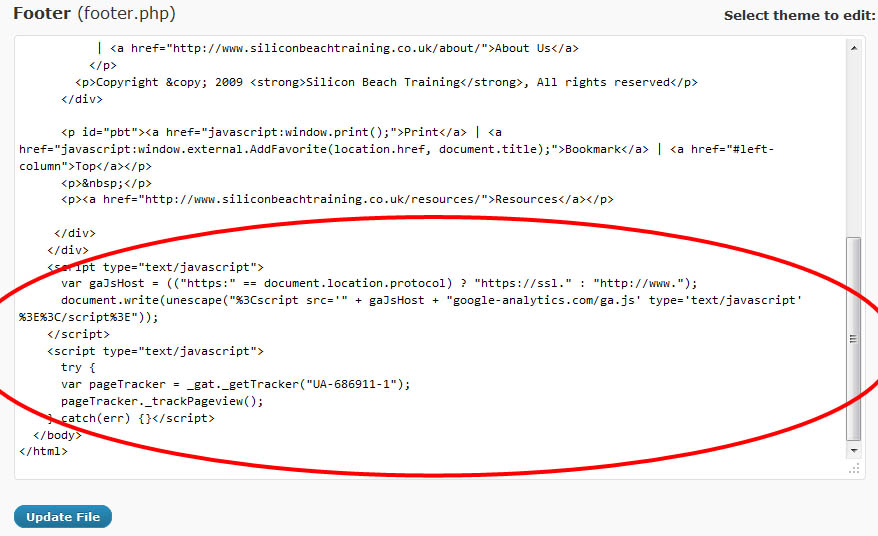
Now hit Update File to save the changes and you're done.
If you use some other sort of CMS, you'll need to also find how you can paste code in to the footer, or some other element that appears on every page of the site).
If you need further help with Wordpress, check our our Wordpress Training and Advanced Wordpress Training courses.
I've Installed the Google Analytics Code - What Next?
You're almost ready to go! You can now log in to your Google Analytics account and see your site listed. To start with there will be an exclamation mark in a yellow triangle next to the listing, which when you hover over it will say "Tracking Unknown".
DON'T PANIC!
Google will take about 24 hours to find the tracking code and start giving you data on your visitors.
Now - all you need to do is learn how to use Google Analytics.
TIP! - you can do this by attending our Google Analytics Training and Advanced Google Analytics Training courses!